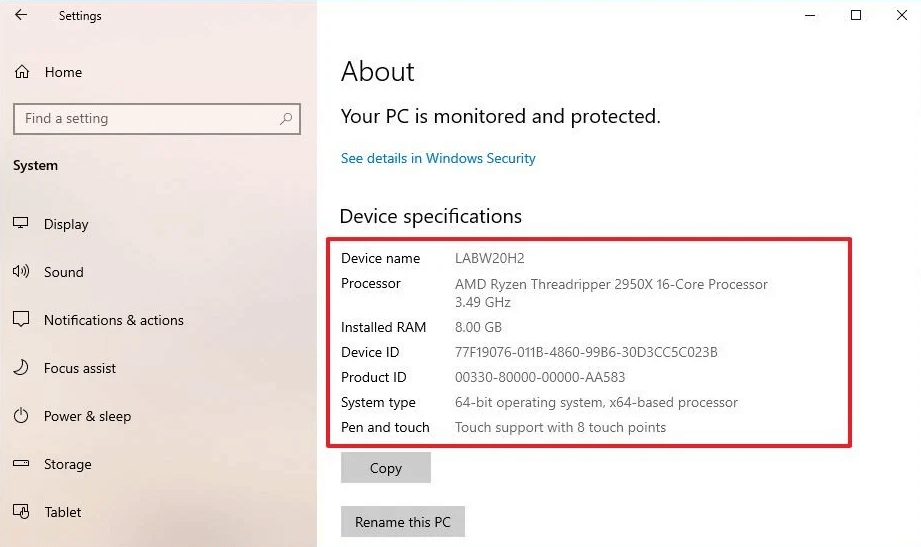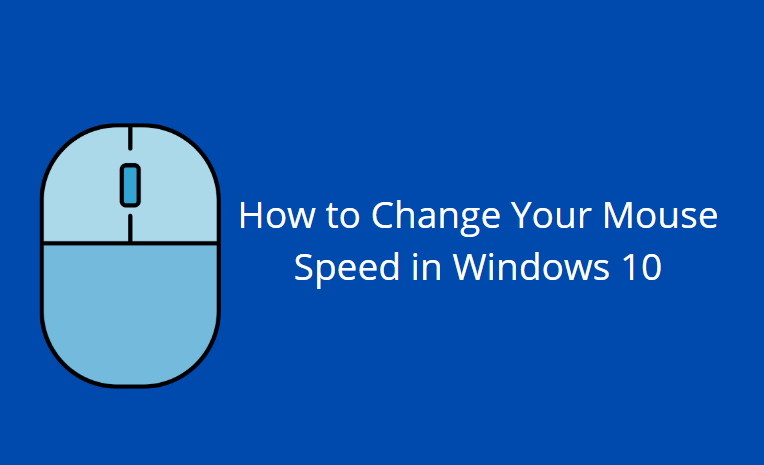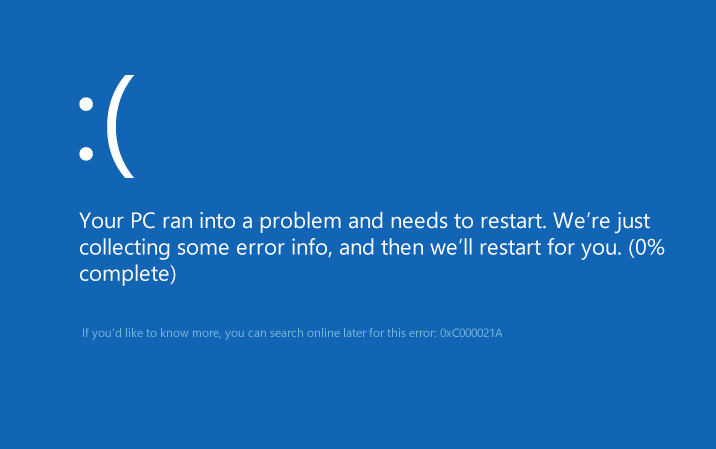Google Maps is an essential tool for navigation, exploring new areas, and finding nearby services. However, you might not always want your searches and location history to be tracked and stored. This is where Incognito Mode on Google Maps comes in handy. Much like its counterpart on Google Chrome, Incognito Mode on Google Maps allows you to use the app without saving your browsing or search history. Whether you want to keep your searches private or temporarily stop location tracking, Incognito Mode is a helpful feature. In this article, we will guide you through the steps to turn ON and OFF Incognito Mode on Google Maps.

What is Incognito Mode on Google Maps?
When you turn on Incognito Mode in Google Maps, your activity (such as the places you search for and navigate to) will not be saved in your Google Account. Additionally, Incognito Mode prevents personalized recommendations, and your location history won’t be updated. It gives you a level of privacy while using the app. However, note that this mode won’t hide your location from services like your mobile carrier, internet service provider, or other apps that may still have location permissions.
How to Turn ON Incognito Mode on Google Maps (Android and iOS)
Follow these steps to activate Incognito Mode on Google Maps:
1. Open Google Maps: Launch the Google Maps app on your Android or iOS device.
2. Access Your Profile Icon: In the upper-right corner of the app, you’ll see your Google account profile picture. Tap on it to open a dropdown menu.
3. Enable Incognito Mode: In the menu, you’ll find an option labeled Turn on Incognito Mode. Tap on this option to enable it.
4. Confirmation: Once activated, the profile icon in the top right corner will change to a black-and-white Incognito icon (a hat and glasses), indicating that Incognito Mode is active.
While Incognito Mode is on, Google Maps won’t save your searches, browsing history, or update your location history. Personalized recommendations based on your past activities will also be disabled.
How to Turn OFF Incognito Mode on Google Maps
When you’re done using Incognito Mode and want to return to regular mode where your activity is saved, follow these steps:
1. Open Google Maps: If the app is already running in Incognito Mode, you’ll see the Incognito icon in the upper-right corner.
2. Tap on the Incognito Icon: Tap on the icon (hat and glasses) in the top-right corner to access the Incognito Mode menu.
3. Turn Off Incognito Mode: From the menu, select Turn off Incognito Mode. Once this is done, your profile picture will reappear, signaling that you are back in regular mode.
Benefits of Incognito Mode on Google Maps
– Privacy: Incognito Mode prevents your location searches from being saved in your account, offering more privacy for those moments when you don’t want certain trips or searches recorded.
– No Location History Update: When Incognito Mode is active, your location history won’t be updated, which is helpful if you want to keep certain locations private.
– Personalized Suggestions Paused: You won’t get recommendations based on your past searches or locations visited, which can be useful when you’re exploring new areas and don’t want prior activity influencing your results.
Limitations of Incognito Mode
– Limited Functionality: While using Incognito Mode, certain features such as personalized restaurant recommendations or commute updates may not be available.
– Not Completely Hidden: Incognito Mode doesn’t completely hide your location. Other apps with location permissions or services like your internet service provider can still access your whereabouts.
Using Incognito Mode on Google Maps is a simple and effective way to keep your searches and location activity private when needed. Whether you’re looking for privacy while navigating or simply don’t want your location history updated, enabling and disabling Incognito Mode takes only a few steps. Keep in mind its limitations, and you’ll be able to use the feature effectively.