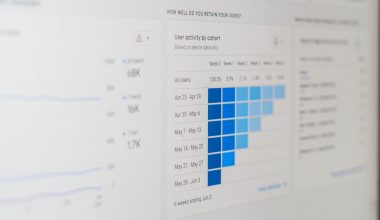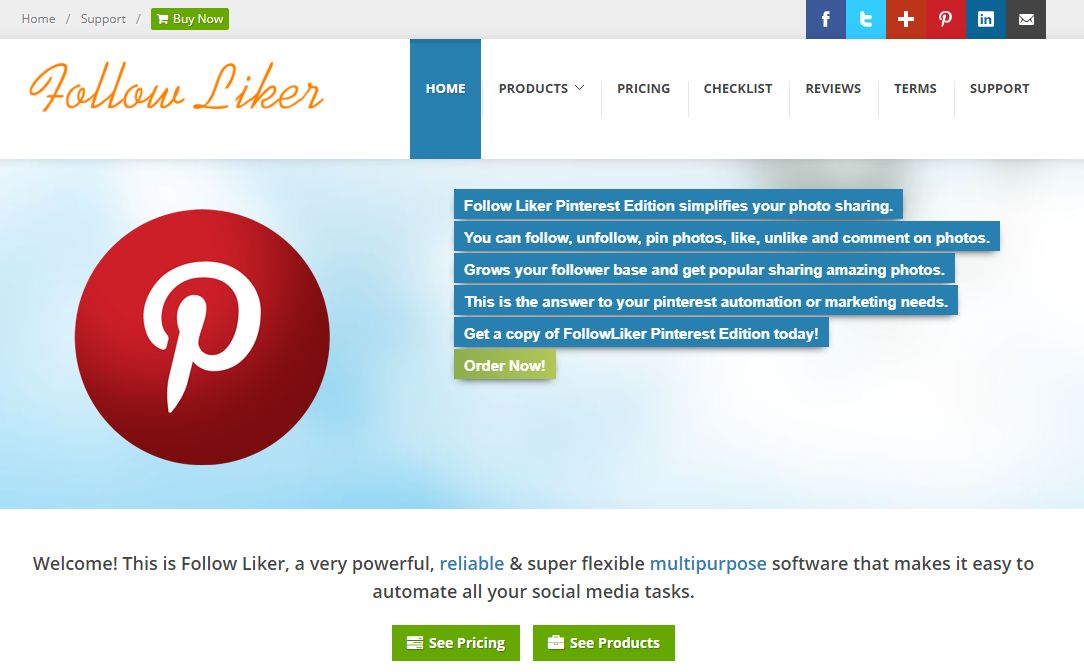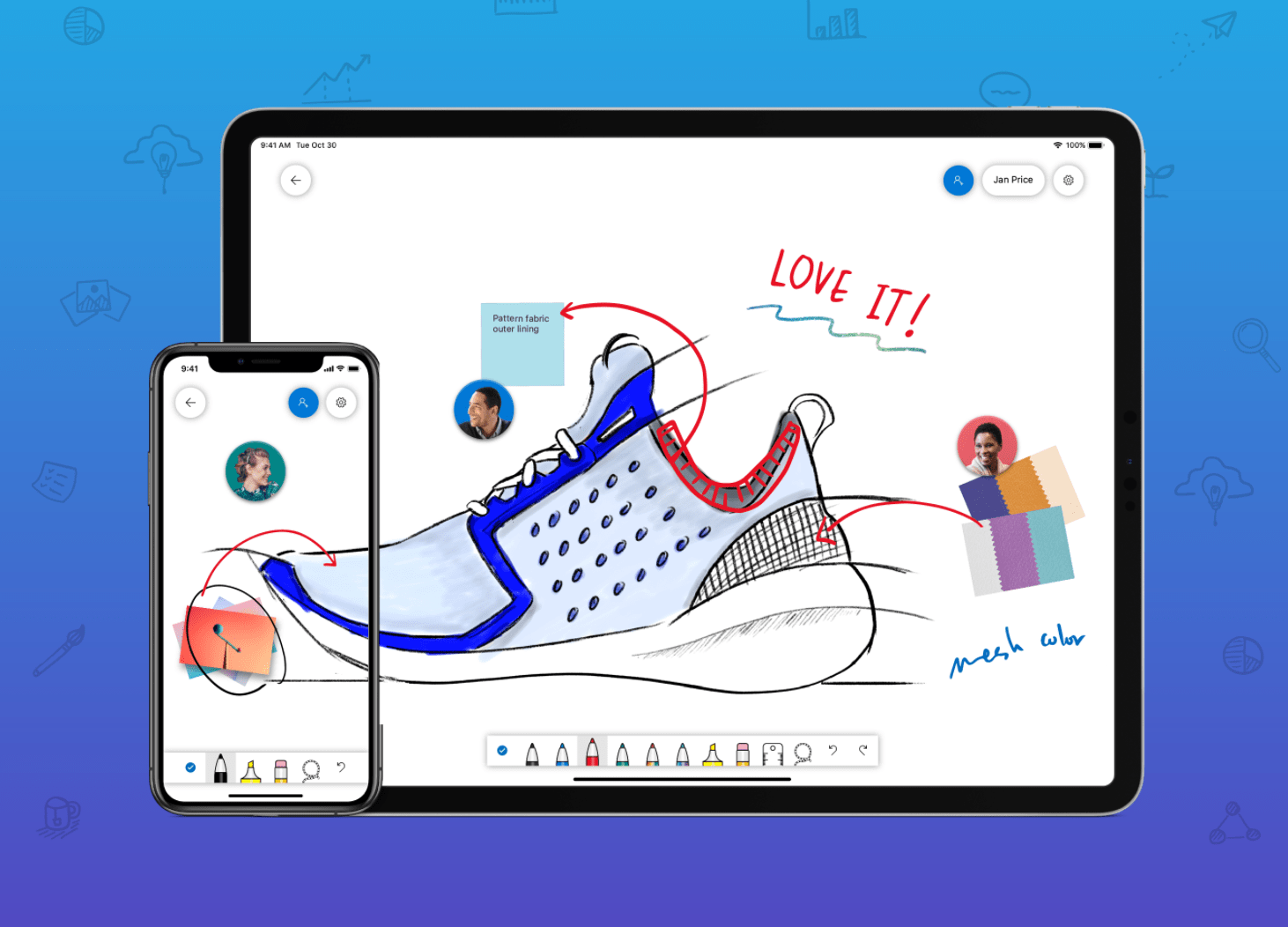Amplenote is a powerful note-taking tool that helps users organize their thoughts efficiently. One of its standout features is the ability to create Extract Notes, which allows you to break down larger notes into smaller, more manageable pieces. This is especially useful when reviewing long notes and extracting key insights that need further attention.
In this step-by-step guide, we will walk you through the process of adding an Extract Note in Amplenote, ensuring you can make the most of this feature.
What is an Extract Note?
An Extract Note is a feature in Amplenote that lets you highlight a portion of a note and create a new standalone note from it. The new note remains linked to the original, allowing easy reference and navigation between related content.
This feature is extremely beneficial for researchers, writers, and anyone who deals with large volumes of information. By creating Extract Notes, you can easily summarize, categorize, and act on important pieces of data without losing context.
Why Use Extract Notes?
There are several advantages to using Extract Notes in Amplenote, including:
- Better Organization: Keep related information separate while still maintaining easy access.
- Enhanced Focus: Work on smaller sections of content without distractions from the larger note.
- Quick Navigation: Cross-referencing between the extracted and original note is seamless.
- Efficient Note-Taking: Ideal for research and project documentation where key takeaways need to be highlighted.
Step-by-Step Guide to Adding an Extract Note
Step 1: Open Your Note in Amplenote
To begin, open the note that contains the text you want to extract. Make sure the note is in edit mode so that you can select a portion of the text.
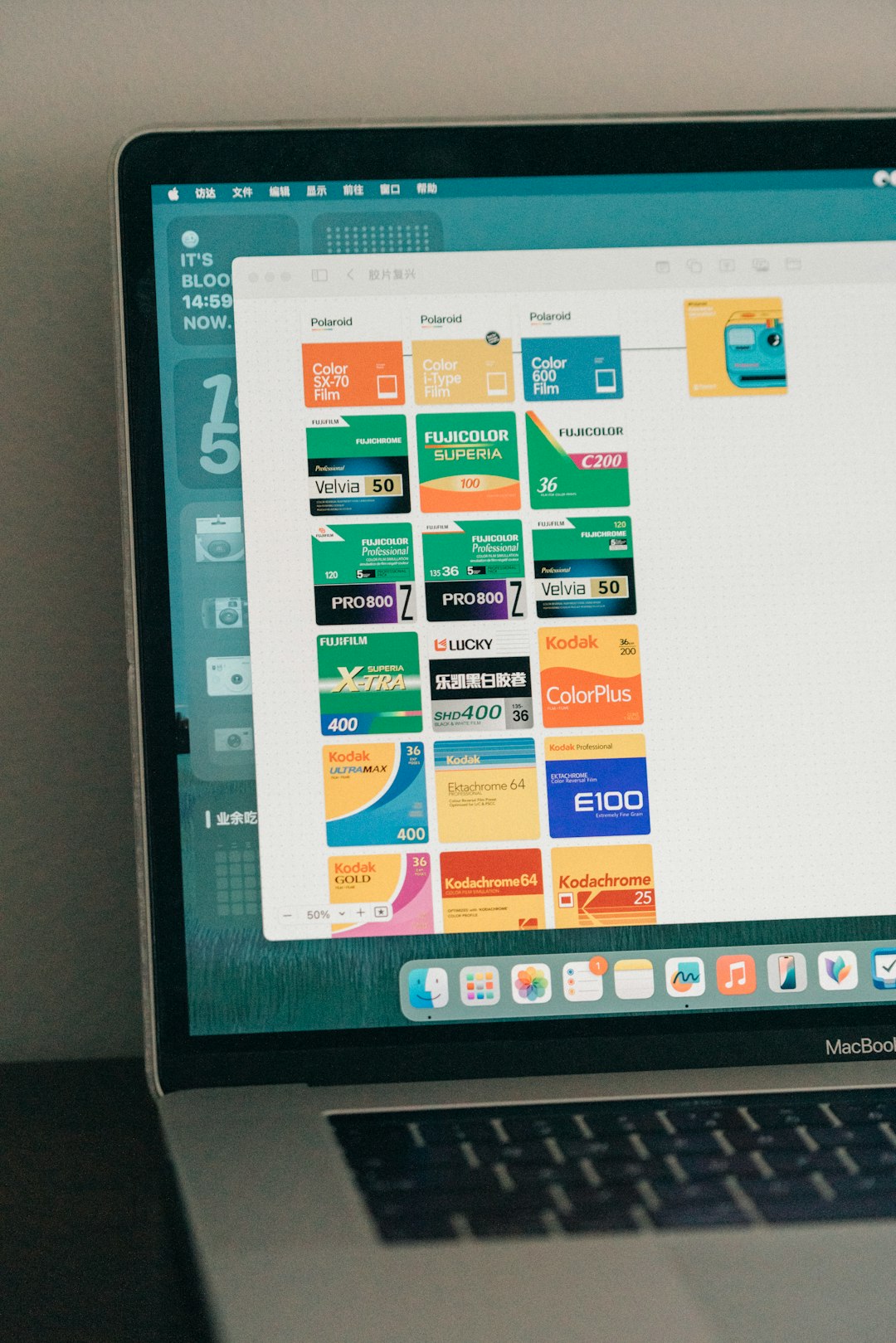
Step 2: Highlight the Text
Using your mouse or trackpad, select the portion of the note you want to extract. This should ideally be a meaningful section that could benefit from being a separate note.
Step 3: Use the Extract Note Feature
Once you have highlighted the desired text, right-click on the selection (or use the appropriate keyboard shortcut if available). From the context menu that appears, select “Extract Note”. This action will automatically create a new note containing the selected text.
Step 4: Name Your Extracted Note
After the new note is created, you will be prompted to provide a title. Choose a meaningful and clear name that reflects the content of the extract. This will make it easier to locate later.

Step 5: Link to the Original Note
Amplenote automatically includes a reference link between the original and extracted note. This cross-linking allows you to navigate between notes easily and maintain context.
Step 6: Review and Edit
Now that you have created the Extract Note, take a moment to refine the content. You may want to add tags, additional context, or format the note for better readability.
Tips for Using Extract Notes Effectively
To maximize the utility of Extract Notes, consider the following best practices:
- Use clear and concise titles for extracted notes to avoid confusion.
- Leverage tagging to categorize excerpts by topic.
- Regularly review extracted notes to ensure they remain relevant.
- Utilize backlinks to connect extracted notes with related content.
Conclusion
Extract Notes in Amplenote offer a structured way to manage large chunks of information. By following the steps outlined above, you can efficiently organize and retrieve important details from your notes without losing context. Whether for research, brainstorming, or daily journaling, this feature is a game-changer for anyone looking to improve their note-taking workflow.

Try using Extract Notes in Amplenote today to experience a more streamlined and effective approach to handling your notes!