BSOD or Blue Screen of Death is an exception error displayed on the Windows system caused due to a fatal system issue. We can witness a variety of BSOD error messages which are related to the originated problem.
One such BSOD error includes PFN LIST CORRUPT Blue Screen Error. It isn’t a common error, and so most of us do not know how to fix the same. Well, don’t worry, we have got solutions for you. It may not be a standard error, but when it occurs, you need some fixes at your disposal.
Cause of the Error
Before heading on to the ways of fixing the error, let us first get to know the causes behind the same. The stated error occurs when the page frame number gets corrupted. Now you must be wondering what is PFN (Page Frame Number) is.
Hard drives use PFN to detect the location of files reading on the system’s physical disk. Another possible cause behind this error involves incorrect/corrupted RAM or drivers.
Methods to Fix PFN LIST CORRUPT Blue Screen Error
A BSOD usually occurs when a computer comes across something it can not process. PFN List Corrupt is also a similar kind of BSOD error. Let’s get started with the methods to fix PFN LIST CORRUPT Blue Screen Error in Windows.
Method 1: BSOD Troubleshooter
As soon as you get this error, you should run a BSOD troubleshooter. Fortunately, Microsoft provides you with Blue Screen troubleshooter for your convenience, which can be accessed directly in the Settings app in Windows 10. Follow these steps.
- Firstly open the Settings app and go to Update & Security.
- From the left menu, choose Troubleshoot.
- Now from the right panel, choose BSOD and tap Run the Troubleshooter.
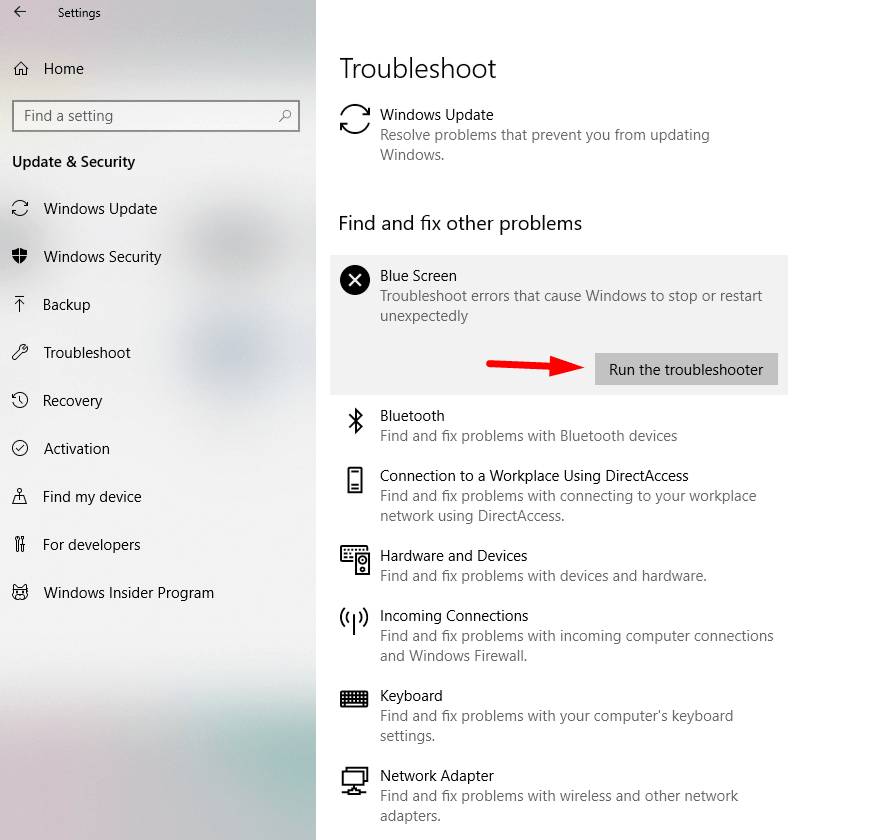
- Follow on-screen instructions to finish the process, and the error will be fixed.
Method 2: Check your hard drive
The next method to fix the stated error is to check your hard drive. Bad sectors on your hard drive can be the real culprit here. You can run hard drive diagnostics by following these steps.
- Depress Windows + S keys to open the search bar.
- Type command prompt and right-click on the application, choose Run as administrator.
- Now execute the following command.
chkdsk /f
- Type Y, press Enter and reboot the system.
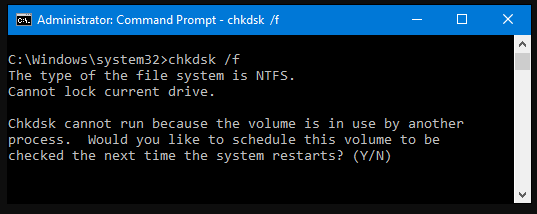
- Windows will automatically diagnose your hard drive and fix issues if any.
Method 3: Disable MS OneDrive
Microsoft OneDrive is a part of Windows essential suits and is one of the most useful software. But users often find it to be the cause behind the occurrence of the PFN LIST CORRUPT Blue Screen Error. So you can try disabling it to fix the error. Here’s how you can disable OneDrive.
- Depress Windows + S keys and enter group policy.
- Now choose Edit group policy.
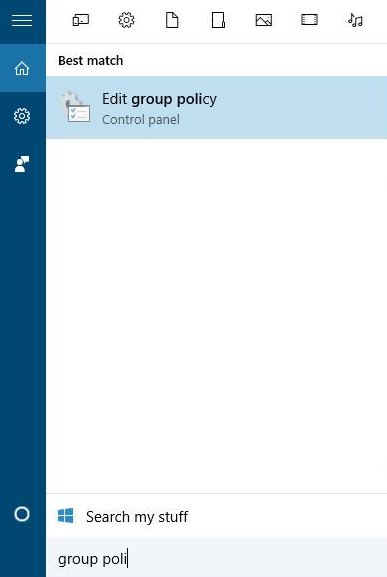
- In the left pane, navigate to Local Computer Policy > Computer Configuration > Administrative Templates > Windows Components > OneDrive.
- After that, search for Prevent the usage of OneDrive for file storage. Double click on it.
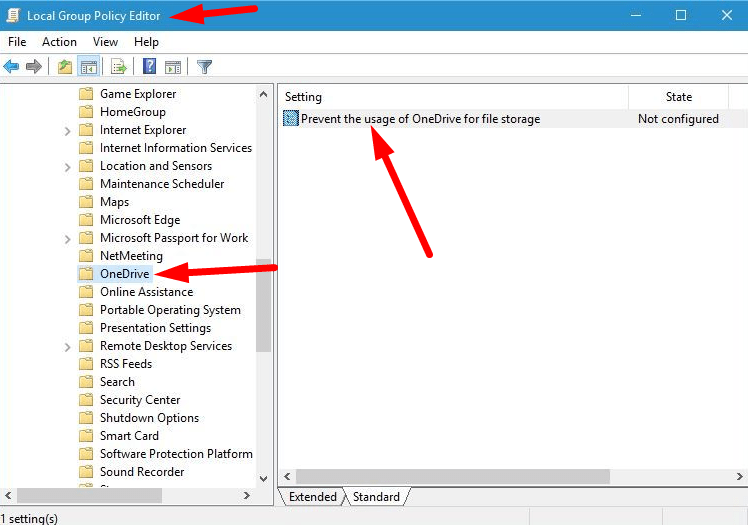
- Choose Enabled. Click Apply > OK to disable it.
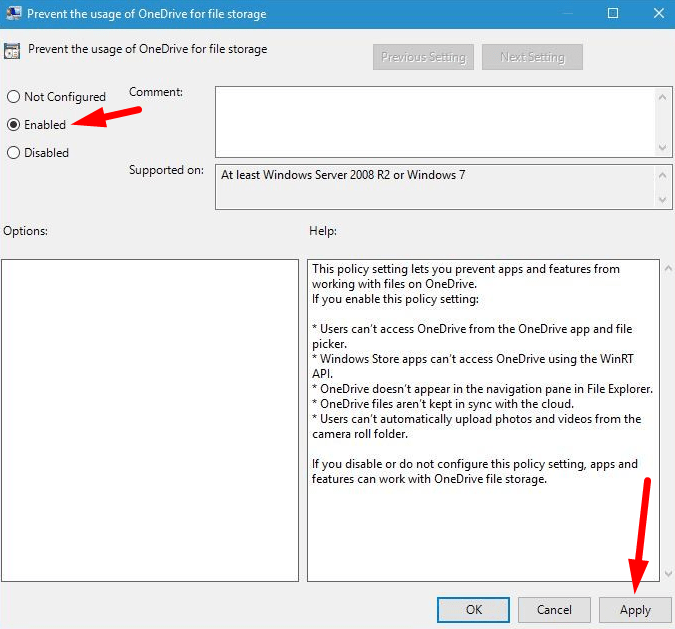
- OneDrive is successfully disabled.
Recommended: WMI Provider Host High CPU Usage on Windows 10
Method 4: Update Driver
Updating drivers or Windows is also another method to prevent the occurrence of unwanted errors. If your system drivers are updated, along with drivers, it is less likely to face any issue.
Last Words
BSOD (Blue Screen of Death) Errors can trigger panic in the users who are not well aware of it. Therefore, we tried to include doable and straightforward methods to fix the PFN List Corrupt Blue Screen Error.





