If you are looking for a way to troubleshoot the errors on your computer, then there are various tools available to check and analyze your system. You can choose to adopt a third-party tool to check and troubleshoot the errors on your computer, or you can opt for the built-in performance monitoring tool of Windows 10, which is a reliable troubleshooting component.
The report generated by the Windows 10 Performance monitoring tool shows the details under the categories of system process, internal and hardware components, and the diagnostic results based on your computer system’s current state.
It could not be pleasant to facing your system acting up while performing an essential task or playing a game on the computer.
If you are fed up with such issues and want to find a way to generate the Windows 10 performance report conveniently, please read our blog until the end. Let’s Begin.
How do I check my computer’s performance?
Suppose you are noticing that your computer is running relatively slow, and it is not responsive as it used to be. In that case, there could be many reasons behind these issues, such as an internal glitch, a faulty hardware device, or defected drivers.
You can always check the said issues and more details about your computer system’s current state by using the Windows 10 performance monitoring tool on your computer.
In our blog, we are going to explain how you can generate a Windows 10 system performance report by following the steps mentioned below.
Step 1. Press the Window + R keys simultaneously on your keyboard to open the Run dialogue box, and once it is open, type ‘perform‘ in the box and press the enter key or click on the Ok button.
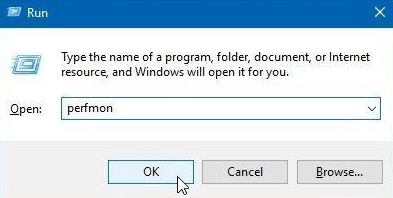
Step 2. After opening the Performance Monitor window, click to expand the ‘Data Collector Sets,’ select the ‘System’ option and then go to the ‘System Performance‘ option.
Step 3. Right-click on the ‘System Performance’ option and then click on the ‘Start’ option as stated in the above picture.
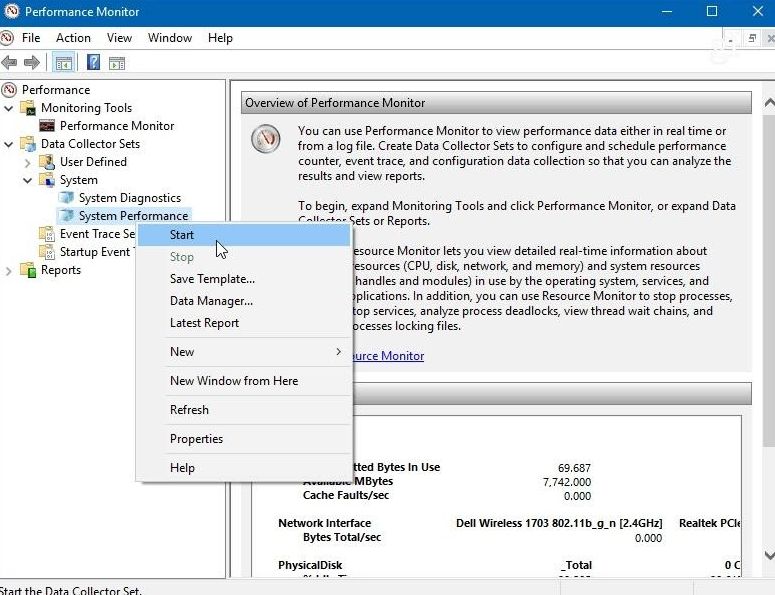
Step 4. After clicking the ‘Start’ option, the test of Performance Monitor shall start on your computer screen.
Usually, it takes a few minutes to complete the test, but the test’s speed entirely depends on your computer system and how many apps or programs are running at the time during the test.
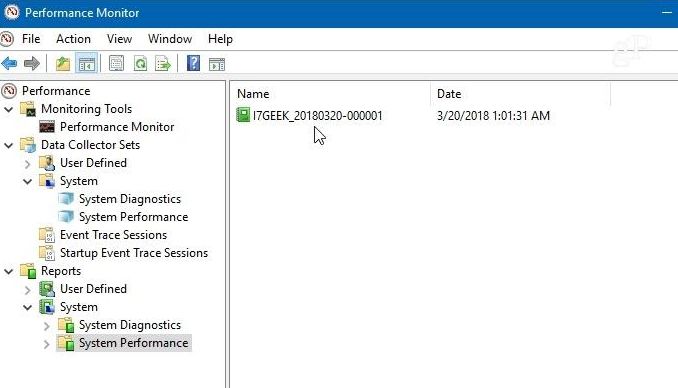
Step 5. You can see the icon next to system performance to check if the test is running on your computer.
Once the test is completed, go and expand the ‘Reports‘ option on the left pane and select the ‘System’ and then click on the ‘System Performance’ option of your computer system.
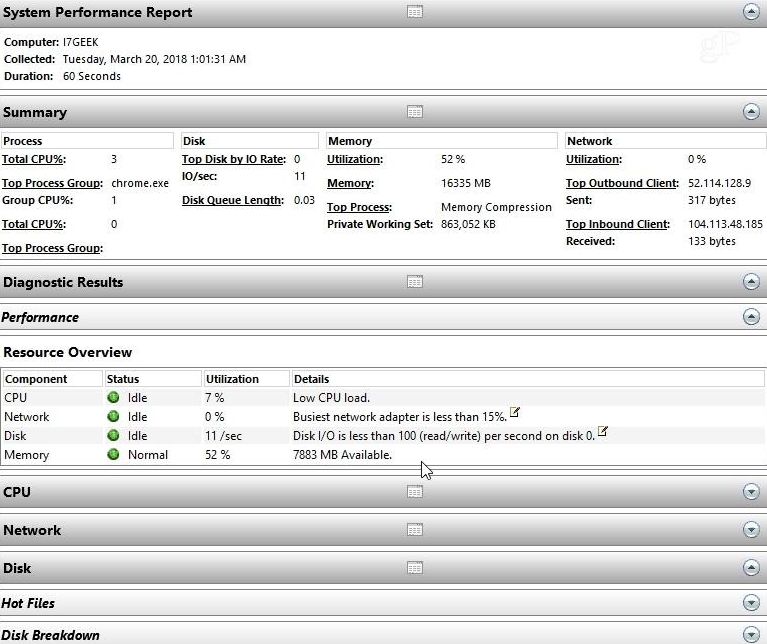
Step 6. Once the Performance Monitor window opens, double-click on the ‘Reports’ option to open it, and there you can see all the details regarding your computer in a detailed summary of the overall system state at present.
You can go down further to uncover the facts about various essential components of your computer system, such as the local drive data, CPU usage, and network-related details. You can check all the critical aspects of your entire system on the System Performance Report.
No matter if you are troubleshooting a specific error or performing regular preventive maintenance on your computer, running a System Performance Report of the best option you can opt for resolving issues and ensuring the safety of the entire system. Using the Performance Monitoring Tool, you can also keep track of the problems over time on your computer.
Final Words
Being interrupted while doing critical work, whether by an error or the slow speed of the system, can cause a delay in your work, and it isn’t delightful when your computer is not as fast or responsive as it was in the past. The same problem has been reported by various Windows 10 users worldwide, and if you ever face such an issue, don’t worry; it can be easily fixed with the help of the Windows Performance Monitoring Tool.
Please go through the steps mentioned in the above article and apply them on your Windows 10 PC or Laptop to resolve such issues, and there you can also get the overall details of your entire system.
Please read all the steps mentioned above delicately before applying them. We hope our blog has guided you profoundly to generate the Windows 10 performance report on your computer. Thank You for reading the article.

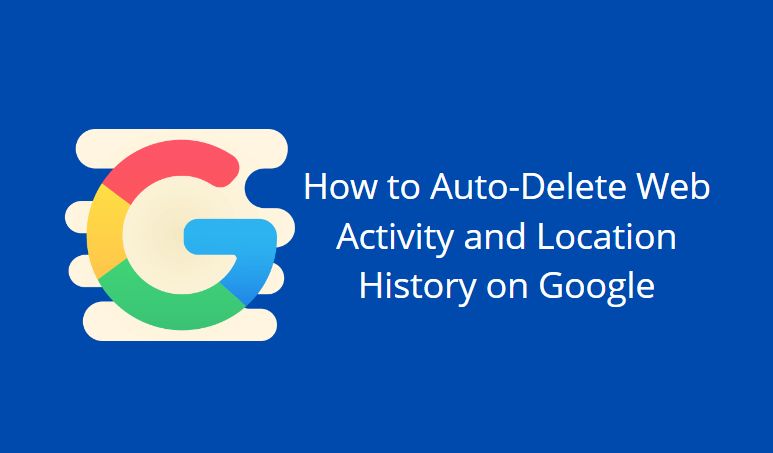
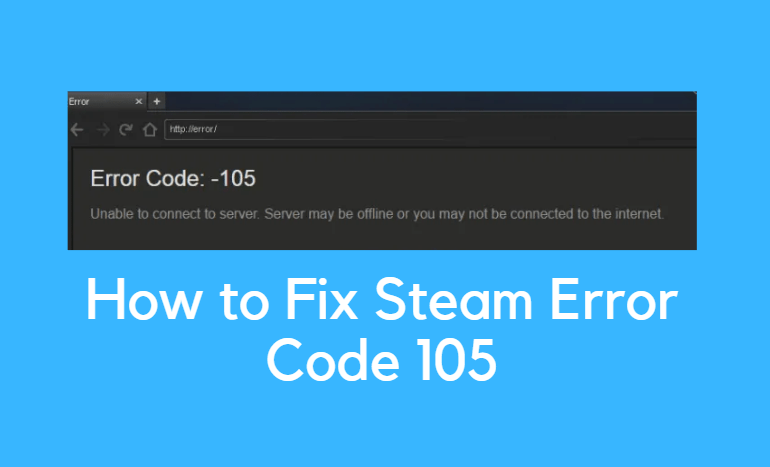
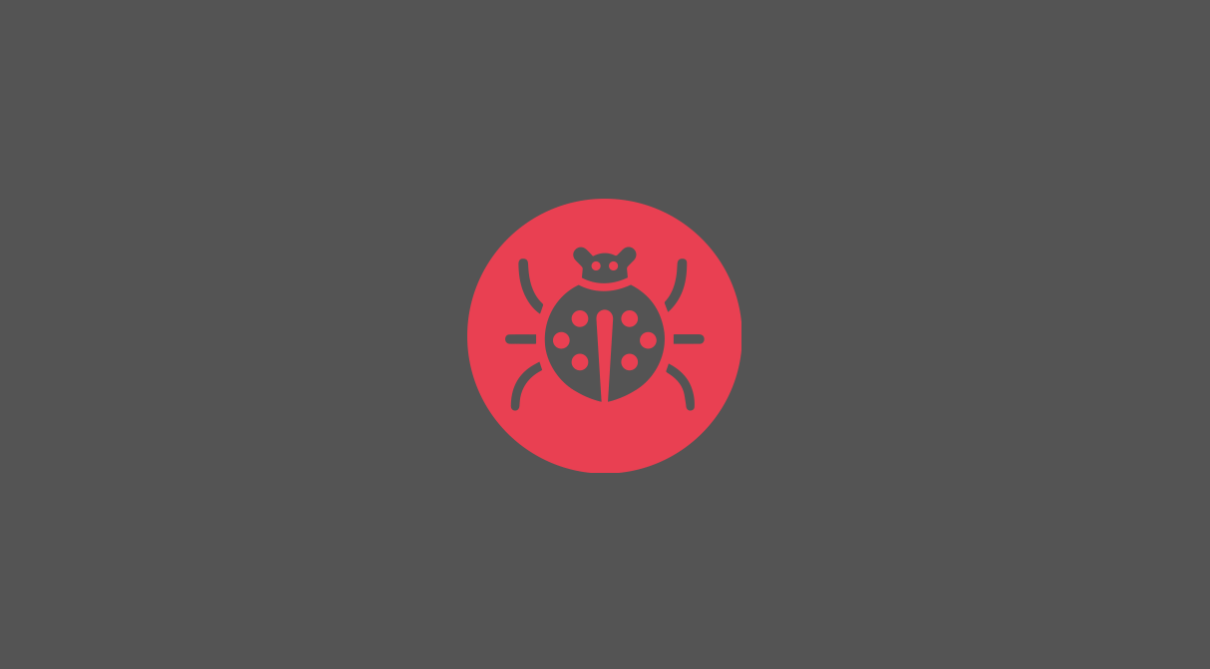

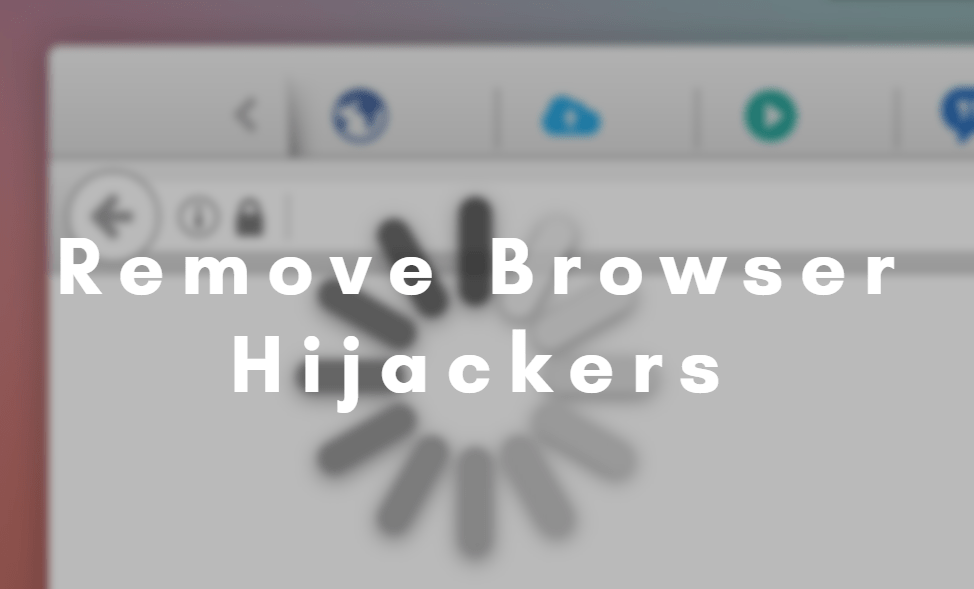
Comments are closed.