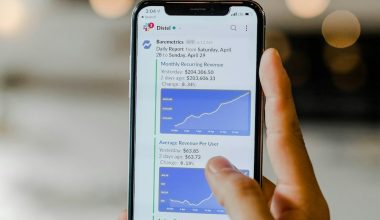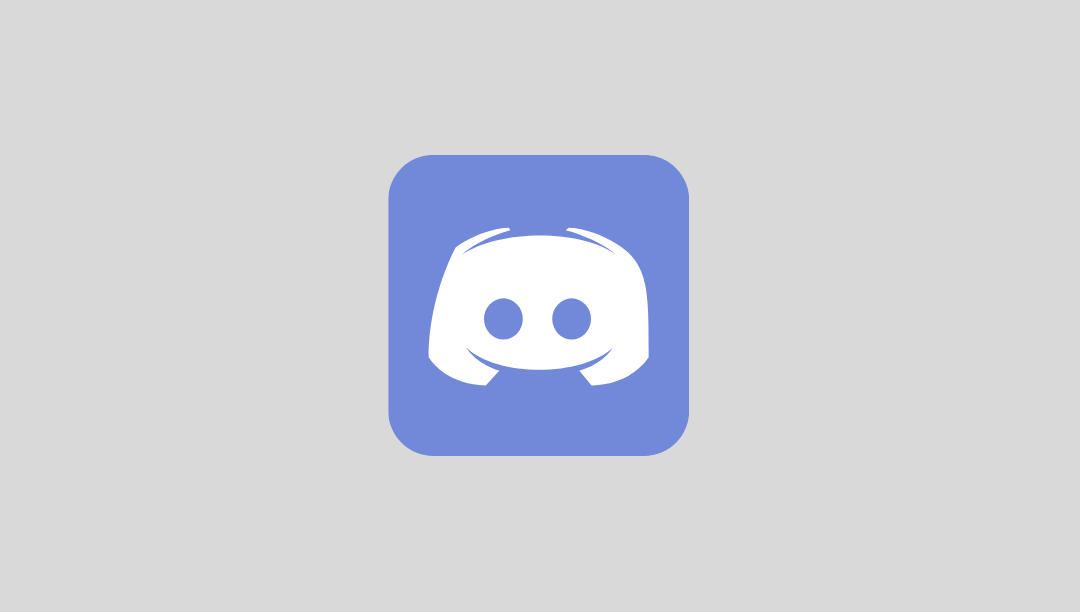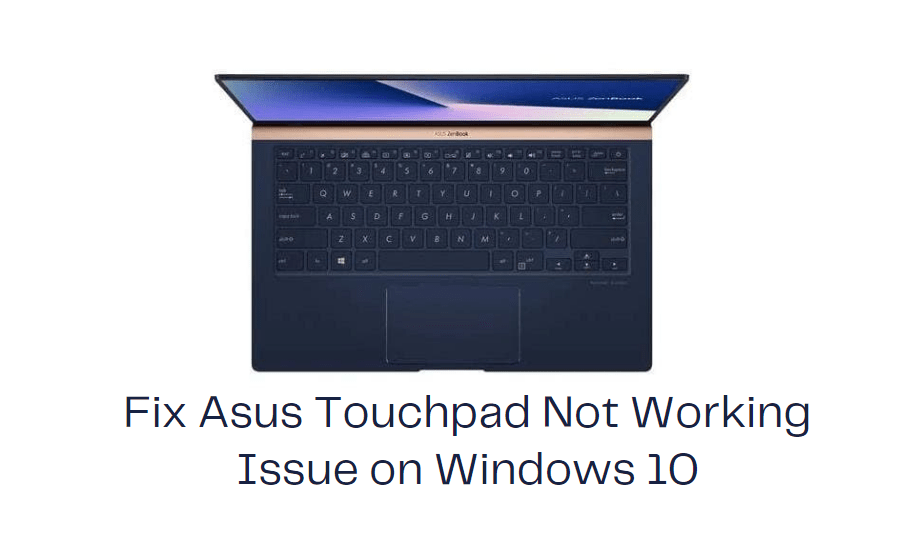Ubuntu, like other Linux distributions, offers a flexible and powerful command-line environment through its Bash shell. While the Bash shell already provides a wide range of built-in functionalities, users often find themselves repeating complex commands. To streamline workflows and improve productivity, creating custom Bash commands can be highly beneficial. In Ubuntu 22.04 and 24.04, this process remains straightforward and follows standardized steps.
Why Create Custom Bash Commands?
Custom commands are especially useful for automating repetitive tasks like updating packages, connecting to remote servers, launching applications, or setting up development environments. By defining your own command shortcuts, you can reduce errors, increase speed, and personalize your Linux environment.
Step-by-Step Guide to Creating Your Own Bash Command
1. Choose a Command Name
It’s important to pick a custom name that does not conflict with existing system commands. Use a unique but memorable name. For example, instead of naming your command update, consider something like quickupdate.
2. Edit or Create the .bash_aliases File
Ubuntu loads custom aliases and functions from some configuration files every time a new terminal session starts. The most common place to define simple custom commands is in the ~/.bash_aliases file. To create or edit this file, use:
nano ~/.bash_aliasesInside this file, you can add alias entries. For example:
alias quickupdate="sudo apt update && sudo apt upgrade -y"This defines quickupdate as a shortcut for updating the system.
3. Reload the Bash Configuration
Once you’ve added your custom alias, you need to reload the shell configuration:
source ~/.bashrcThis will apply the changes immediately without requiring a system reboot.
4. Use Bash Functions for Advanced Commands
Aliases are limited to simple substitutions and cannot handle parameters. If you need more flexibility, create a Bash function in your ~/.bashrc or ~/.bash_aliases file like this:
mysearch() {
grep -r "$1" ~/Documents
}Now, typing mysearch keyword will search for keyword recursively inside the Documents directory.

5. Make a Custom Script Executable
If the command you’re creating is longer or more complex, it’s often better to create a standalone script. Here’s how:
- Create a new file in your
~/bindirectory (create it if it doesn’t exist). - For example:
nano ~/bin/cleanup_logs - Add your Bash logic inside:
#!/bin/bash
rm ~/logs/*.log
echo "All log files removed."- Save and make the script executable:
chmod +x ~/bin/cleanup_logs- Ensure
~/binis in your system PATH. You can check and add it like this:
echo 'export PATH="$HOME/bin:$PATH"' >> ~/.bashrc
source ~/.bashrcNow you can run cleanup_logs from anywhere in the terminal.

Best Practices
- Use comments in your scripts and aliases to document what they do.
- Group related functions together for clarity in your config file.
- Back up your
.bashrcand.bash_aliasesbefore making major changes.
Conclusion
Creating custom Bash commands in Ubuntu 22.04 or 24.04 is a powerful way to simplify routine tasks and tailor your system’s behavior to match your workflow. Whether you use simple aliases or advanced scripts, these tools provide a flexible mechanism for extending your terminal’s capabilities.
FAQ
- Q: What is the difference between an alias and a Bash function?
A: Aliases are used for simple, fixed substitutions, while functions support parameters and more complex logic. - Q: Where should I store my scripts?
A: It’s recommended to store personal scripts in~/binand ensure this directory is in your PATH. - Q: How do I make sure my new commands work in every terminal session?
A: Add your aliases or function definitions in~/.bashrcor~/.bash_aliasesand reload the shell or restart the terminal. - Q: Can I use custom commands with other shells like Zsh?
A: Yes, but the syntax and configuration files will differ. Use~/.zshrcfor Zsh and adjust functions accordingly.