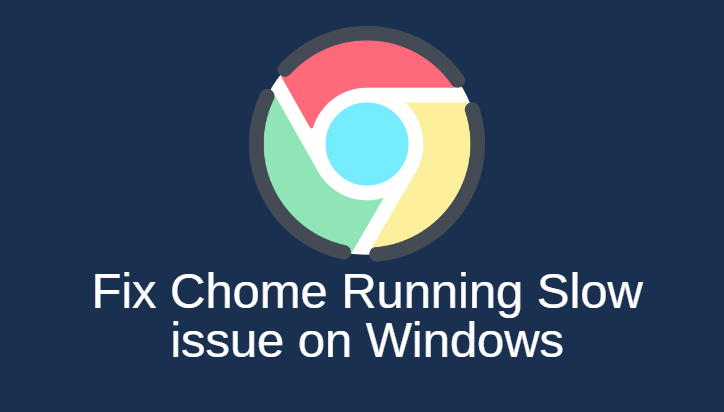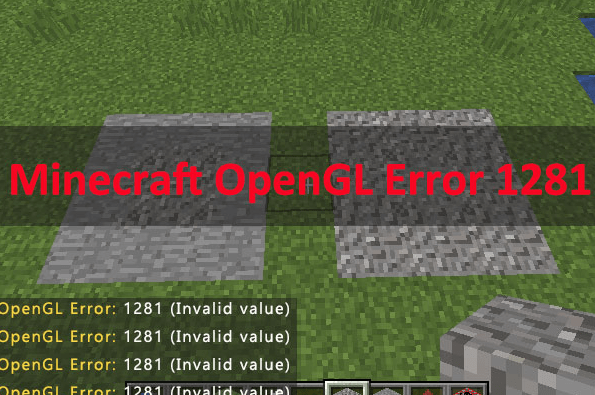Sometimes when you are using your laptop, you see that windows key is not working. Everything is going fine, and suddenly this tragedy befalls you. Isn’t it annoying? I mean it breaks away the workflow, the productivity, and even the mood. I say this because this recently happened to me. I was angry beyond imagination. But that didn’t help, obviously. I looked online for ways, and there were so many. I got so confused. So, other than being caught up with a problem I was also clueless as to how to solve the problem.
Reader, if you have found yourself in a similar situation, then you shouldn’t worry because I have just the things you require to get over the issue of windows key not working in windows 10. I have curated a list which would give you a tutorial. Are you ready? Just wear your reading glasses and get on with it!
Solution 1: Use PowerShell
Even though there have only a few users, who could fix windows key not working in windows 10 but it doesn’t hurt to try. And, for those of you who don’t know what a PowerShell is, then let me
tell you that it is a powerful command-line tool which gives you the access to remove core Windows 10 components. A PowerShell is a great tool, and you can do a lot with so my suggestion would be that you be cautious with it. If you are wondering, here are the steps that you need to follow:
Start by holding Ctrl + Shift + Esc keys present on your keyboard in order to open the Task Manager.
When the Task Manager opens up, you will have to go to the File and then to Run new task.
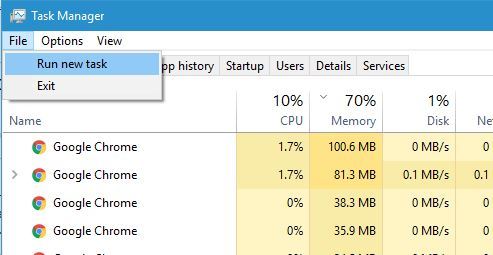
Now you will have to enter PowerShell and then Create this task with administrative privileges. Press enter when you are done.
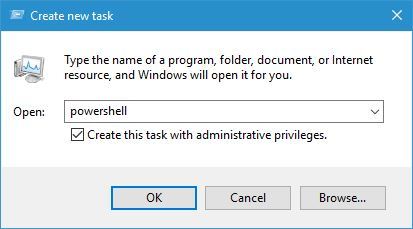
As soon as the PowerShell opens up, you will be required to enter
AppXPackage -AllUsers | Foreach {Add-AppxPackage -DisableDevelopmentMode -Register “$($_.InstallLocation)AppXManifest.xml”}
And, then press Ener.
You will see that once the command is executed, the Windows key will get back to its original working status.
Solution 2: Modify your Registry
If that solution didn’t work out for you, then you can also try to modify your registry to fix the windows key not working in Windows 10. Since this method can also lead to other problems, so I advise that you export your registry and then use the exported registry file as a backup. This would keep you safe and away from issues. If you wish to change your registry then this is what you should do:
You will have to open the Task Manager and from there, please go to File and then Run a new task.
Now please enter regedit and then click on OK.
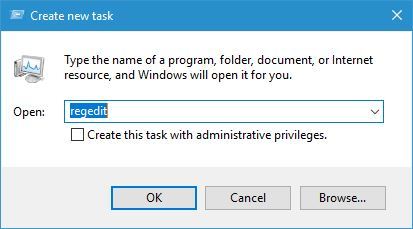
When you see the left pane, you will have to navigate to HKEY_LOCAL_MACHINE\SYSTEM\CurrentControlSet\Control\Keyboard Layout key.
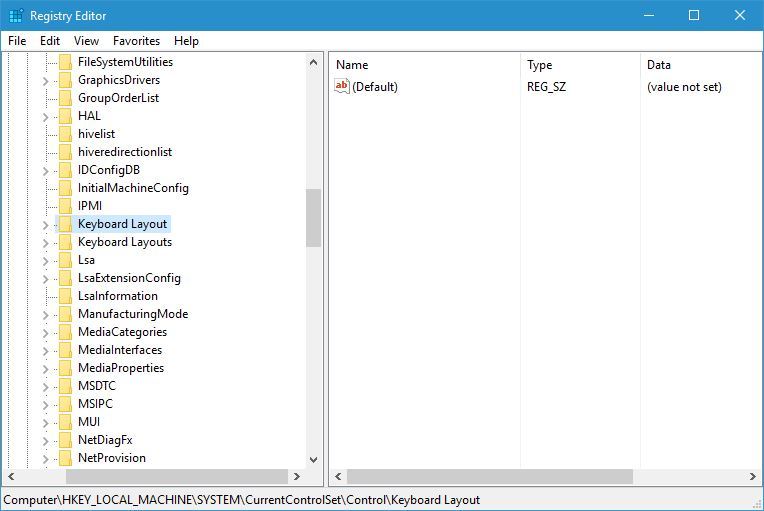
After this, please expand the keyboard layout key, locate the Scancode Map Registry and then delete it.
As soon as you are done with the previous steps, please close the Registry Editor and then restart your PC.
Solution 3 – Disable Gaming mode
Have you accidentally switched on your Gaming keyboard? This happens because many users are not aware that their keyboard is a gaming mode. They end up turning it on while cleaning. So, reader if your windows key is not working then do remember to disable the gaming mode. If you wish to know where it is when the switch is located above F2 and F3 buttons, with a joystick image next to it. Please check the switch and then use it to turn it off for Gaming mode.
There are keyboards that have hidden Gaming mode such as the Apex M800 and if you wish to disable the mode in those keyboards, then what you can do is, hold the SteelSeries button and then press the Windows key in order to turn the Gaming mode.
Solution 4: Check for the Win Lock button on your keyboard
If the mentioned solutions did fix the windows key not working in Windows 10 then you can always try checking for the Win Lock button on your keyboard.
Some keyboards might have a gaming mode; some have a Win lock button on them which is designed to disable the Windows key on your keyboard. It would be wise if you check for the existence of such a key. The key is located next to the CTRL button on the keyboard. Press the key and check if the Windows button has started working or not.
So, here are the steps that you need to follow if you want to fix the windows key not working in Windows 10. The steps are easy to follow and would solve your problem in no time.
If you still have some questions then do leave them in the comment section down below. I will surely get back to you. Thank you for reading.
Until next time. Take care!