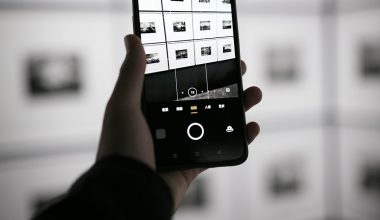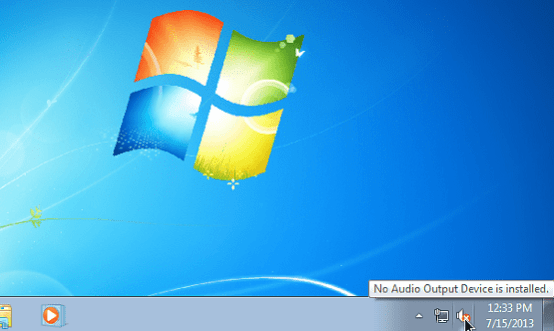The reMarkable tablet is a popular choice among students and educators for its paper-like writing experience and note-taking capabilities. However, connecting it to certain Wi-Fi networks, such as Eduroam at Cal Poly Pomona (CPP), can be a challenge due to Eduroam’s specific configuration and security requirements. This guide provides a step-by-step approach to seamlessly connect your reMarkable tablet to the Eduroam network at CPP, ensuring you stay connected and productive.
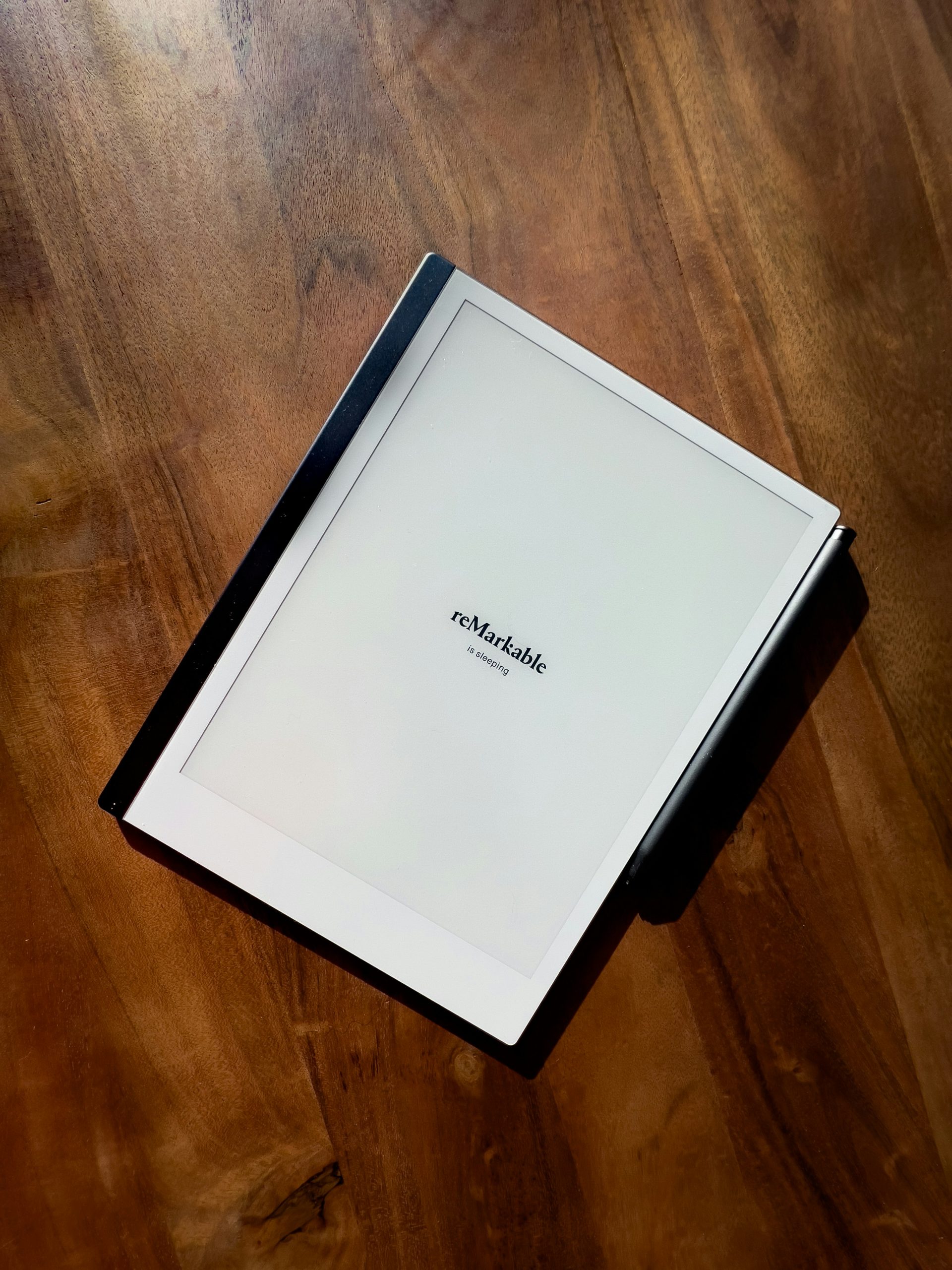
What is Eduroam?
Eduroam (short for Education Roaming) is a global Wi-Fi service developed for the academic and research community. It provides secure internet access across participating institutions using a single set of credentials. At CPP, Eduroam offers a reliable and high-speed connection for students, faculty, and staff. The network uses advanced encryption protocols (WPA2-Enterprise), which can complicate connections for devices that don’t support enterprise-level authentication natively, such as the reMarkable.
Prerequisites Before Connecting
Before you start, ensure you have the following:
CPP Eduroam Credentials: Your CPP username (Bronco ID) and password.
Latest reMarkable Firmware: Ensure your tablet’s software is up-to-date to support the latest Wi-Fi configurations.
Access to a Secondary Device: You may need a computer or smartphone to download and transfer any required certificates.
Step-by-Step Connection Guide
1. Configure Eduroam Settings
Since reMarkable doesn’t support WPA2-Enterprise connections directly in its Wi-Fi settings, you need to create a workaround:
Step 1: On a computer or mobile device, visit the CPP Eduroam setup page. Download the required certificates (usually a CA certificate like ca.pem).
Step 2: Transfer this certificate to your reMarkable tablet using a USB connection or cloud transfer (e.g., through Google Drive or Dropbox).
2. Prepare reMarkable for Manual Configuration
Step 3: Open the reMarkable interface and navigate to Settings > Wi-Fi > Manual Setup.
Step 4: Enter the network name (SSID) as Eduroam.
3. Input Authentication Details
Step 5: Set the Security Type to WPA2-Enterprise (PEAP).
Step 6: Configure the following fields:
Identity: Your CPP Bronco ID (username).
Password: Your CPP Eduroam password.
EAP Method: Select PEAP (Protected Extensible Authentication Protocol).
Phase 2 Authentication: Choose MSCHAPv2.
CA Certificate: Browse and select the ca.pem file you transferred earlier.
4. Finalize Connection
Step 7: Save the configuration and attempt to connect to the Eduroam network.
Step 8: If prompted, confirm any security warnings about certificates. These typically appear the first time you connect to a secured network.
Troubleshooting Common Issues
Despite following the steps, you may encounter connection issues. Here’s how to resolve them:
Incorrect Credentials:
Double-check your CPP Bronco ID and password. Ensure no extra spaces are included during input.
Certificate Errors:
Ensure you downloaded the correct certificate from CPP’s official Eduroam page.
If the connection fails, try re-importing the certificate and reconnecting.
Network Timeout:
Move closer to a Wi-Fi access point to rule out signal strength issues.
Restart your reMarkable and attempt to reconnect.
Update Firmware:
Ensure your reMarkable tablet’s firmware is updated. Newer firmware versions may include improved network compatibility.
Alternative Solutions
If you’re unable to connect directly, consider these workarounds:
Mobile Hotspot: Use your smartphone or laptop as a bridge to connect the reMarkable to the internet. Connect your mobile device to Eduroam, then share its internet connection via a personal hotspot.
Eduroam Configuration App: Some universities provide configuration apps that simplify Eduroam setup. Check if CPP offers one and use it if compatible with reMarkable.
Staying Secure on Eduroam
Eduroam offers encrypted communication, enhancing security. However, ensure you:
Avoid sharing your credentials.
Disconnect when not in use to save battery and reduce exposure.
Regularly update your password as per CPP’s security policy.
Connecting your reMarkable tablet to Eduroam at CPP involves a few extra steps compared to standard Wi-Fi networks, primarily due to the enterprise-level security protocols. By downloading the necessary certificates, manually configuring network settings, and ensuring your credentials are correct, you can enjoy a stable connection. While the process might seem intricate, following this guide ensures you can access CPP’s reliable internet services, enhancing your productivity and note-taking experience on campus.