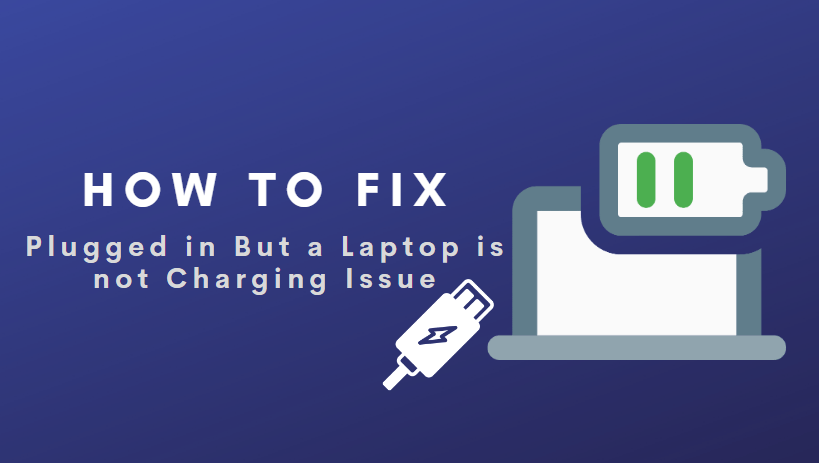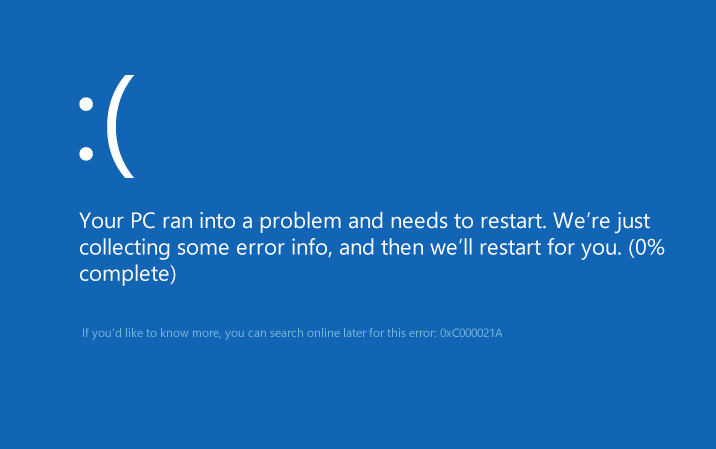If your Mac is starting to feel sluggish or you’re repeatedly running into storage warnings, it may be time for a digital cleanup. Over time, unnecessary files, duplicated apps, and other digital clutter can eat up valuable storage space. Fortunately, there are several simple ways to reclaim disk space and improve your Mac’s performance. Here are 9 easy methods to help free up storage on your Mac and keep it running smoothly.
1. Empty the Trash
One of the simplest but often forgotten actions is emptying the Trash. Files moved to the Trash still consume storage until they’re permanently deleted.
- Right-click the Trash icon in the Dock
- Select “Empty Trash”
2. Optimize Storage with Built-in Tools
macOS offers handy built-in storage management tools. Go to Apple Menu > About This Mac > Storage > Manage to see several options like:
- Store in iCloud – Offload desktop and documents to the cloud
- Optimize Storage – Remove watched iTunes movies and TV shows
- Empty Trash Automatically

3. Uninstall Unused Applications
Applications can take up a lot of disk space, especially those no longer in use. Remove applications you don’t use by:
- Dragging them from the Applications folder to the Trash
- Using a dedicated uninstaller app that also erases leftover files
4. Clear Cache Files
Cache files are meant to speed things up but can grow significantly over time. Clear them by:
- Opening Finder and selecting Go > Go to Folder
- Typing
~/Library/Cachesand manually deleting cached data - Repeat for
/Library/Caches(requires admin rights)
5. Remove Old iOS Backups
If you back up your iPhones or iPads using Finder or iTunes, those backups can consume several gigabytes.
- Open Finder on macOS Catalina and later, or iTunes on earlier versions
- Go to Preferences > Devices and delete old backups
6. Delete Large and Forgotten Files
Use macOS’s storage management to locate large files you may have forgotten about. Simply:
- Go to Apple Menu > About This Mac > Storage > Manage
- Navigate to Documents and sort by file size
Delete duplicates, old videos, or any files you no longer need.

7. Clean Up Downloads Folder
The Downloads folder can silently accumulate files over time. Periodically review and delete:
- Old PDFs and app installers
- Duplicate images or documents
- Media files you no longer need
8. Empty Mail Downloads and Attachments
Email clients like Apple Mail automatically download attachments that clutter up storage. Here’s how to clear them:
- Go to
~/Library/Containers/com.apple.mail/Data/Library/Mail Downloads - Delete all files inside the folder
9. Use a Third-party Cleaner
If you’d rather not do the cleaning manually, apps like CleanMyMac, DaisyDisk, or OnyX can automate the process by finding hidden large files, system junk, and app leftovers.
Make sure to choose a reputable app with good reviews and always keep a backup before running any cleaner software.
Frequently Asked Questions
-
How often should I clean up my Mac?
It depends on your usage, but a light cleanup every few months and a deeper one every six months is generally sufficient. -
Is it safe to delete cache files?
Yes, deleting cache can help free-up storage, and macOS will recreate required cache files as needed. -
What happens if I delete an app by dragging it to Trash?
Most of the app will be removed, but leftover files may remain. Use an uninstaller app if you want a more complete removal. -
Will storing files in iCloud delete them from my Mac?
Not automatically. With “Optimize Mac Storage” enabled, older files are moved to the cloud and removed locally only when space is needed. -
Can third-party cleaners damage my Mac?
Trusted and widely reviewed third-party cleaners are generally safe, but always back up your Mac before using any system tool.