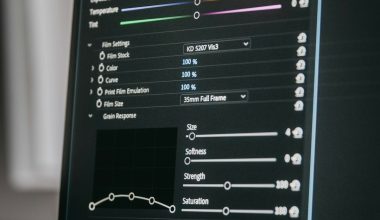Adobe Connect is a cool virtual meeting tool. Want to ask questions or send a quick “hello” during a session? You’ll want to use the chat. Don’t worry—it’s super easy! Let’s walk through how to open the chat in Adobe Connect. Just follow these simple steps and you’ll be typing in no time.
Step 1: Join a Meeting
Before you can chat, you need to be in a meeting room. You can join through a browser or the Adobe Connect app. Once inside, you’ll see a window with different parts—video, slides, and yes, chat!

Step 2: Find the Chat Pod
The chat feature lives in something called a chat pod. Pods are like tiny windows that do different things. The chat pod might already be open. Look around the screen. It usually hangs out on the right side of the meeting window.
Step 3: What if You Don’t See the Chat?
Sometimes, the host might hide it. If that’s the case, don’t panic! You can:
- Ask the host to enable the chat pod
- Check if your layout is different and doesn’t include chat
Only the host or presenter can add the chat pod, so give them a wave (camera wave, of course) and ask nicely!
Step 4: Using the Chat Pod
Once the chat pod is open, it’s time to type. Click in the chat box at the bottom of the pod. Type your message, hit Enter, and ta-da! Your message appears for others to see.
Here’s what you can do with chat:
- Talk to everyone: Send messages to the whole room.
- Private message: If allowed, choose a person from a dropdown and message them one-on-one.
Pro tip: Be kind. Everyone can read what you say in public chat!

Step 5: Chat Settings and Styles
The host or presenter can tweak chat settings, like:
- Turning chat on/off
- Choosing who can send private messages
- Changing the view or color of the chat pod
If you want to change the look for your own screen, click the tiny gear icon or options dropdown (usually in the top right corner of the chat pod). You might see settings for font size, time stamps, and more.
Multiple Chats? No Problem!
Sometimes there are more than one chat going on. For example, one for everyone, and another just for hosts or presenters. You can switch between them using tabs at the top of the chat pod. Just click the tab you want, and you’re in that conversation!
Chat Tips for Cool Users
- Use emojis! Make your messages more fun (if allowed by the host).
- Stay on topic. Try not to spam or your messages might be ignored (or deleted!).
- Watch for responses. Keep an eye on the chat during Q&A or polls.
Is Chat Not Working?
Here are quick fixes you can try:
- Reload the meeting room.
- Check your internet connection.
- Make sure Adobe Connect is updated.
- Ask the host if chat has been disabled.
Still not working? Try switching browsers. Adobe Connect plays best with modern web browsers like Chrome or Firefox.

Why Use Chat?
Chat is perfect when you:
- Don’t want to interrupt the speaker
- Have a quick comment or question
- Missed what someone said and need clarification
It’s like passing notes in class—but way more high-tech and way more helpful!
Wrap-Up
And there you go! Now you know how to open and use the chat in Adobe Connect. It’s fast, fun, and super useful. So next time you’re in a virtual event or training, open that chat pod and join the conversation!
Happy chatting!